First on the ipad open safari (this is important will only work with this browser for installation)
navigate to :https://combemartin-sch.org/cert/
Download the certificate (above and it will prompt you to install)
Then once the certificate is installed you will need to do the following.
Trust manually installed certificate profiles in iOS and iPadOS
In iOS 10.3 and later and iPadOS, when you manually install a profile that contains a certificate payload, that certificate isn't automatically trusted for SSL.
You must manually turn on trust for SSL when you install a profile that is sent to you via email or downloaded from a website.
If you want to turn on SSL trust for that certificate, go to Settings > General > About > Certificate Trust Settings. Under "Enable full trust for root certificates", turn on trust for the certificate.
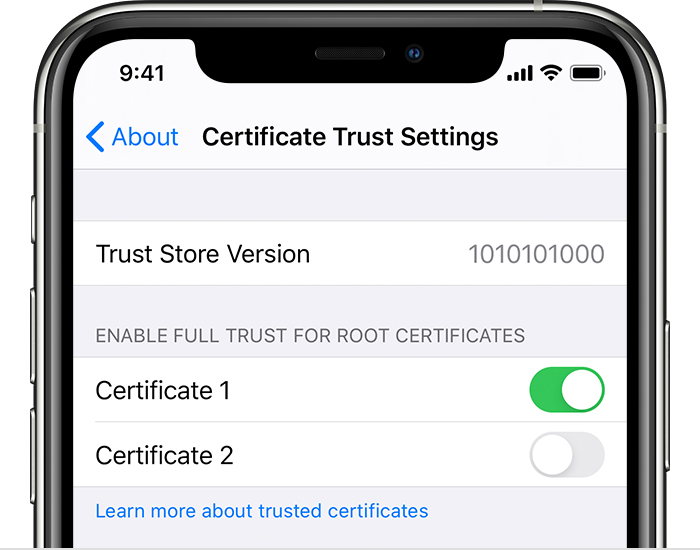
Apple recommends deploying certificates via Apple Configurator or Mobile Device Management (MDM). Certificate payloads are automatically trusted for SSL when installed with Configurator, MDM or as part of an MDM enrolment profile.
Published Date:
Installing the Certificate Authority on BYOD devices
Certificate Authorities and HTTPS Interception
This Smoothwall web filter can be configured to use HTTPS Interception. For this to work as smoothly as possible, your device may require an additional certificate authority to avoid problems with HTTPS sites, in particular those with HSTS or HTTPS certificate pinning.
The Certificate Authority will be available from the IT team
Internet Explorer
- Get the Certificate Authority from IT or from http://smoothwall.ip.or.hostname/getmitm
- From the Control Panel, open Internet Options
- Go to Content > Certificates
- Go to the Trusted Root Certification Authorities tab
- Click Import
- Navigate to your download directory and select the file you downloaded earlier
- Click OK
- Restart Internet Explorer
Chrome (Windows)
- Get the Certificate Authority from IT or from http://smoothwall.ip.or.hostname/getmitm
- Go to Menu > Settings
- Expand Show advanced settings
- Go to HTTPS/SSL > Manage certificates...
- Go to the Trusted Root Certification Authorities tab
- Click Import
- Navigate to your download directory and select the file you downloaded earlier
- Click OK
- Click Finished and close the settings tab
- Restart Chrome
Firefox (Windows)
- Get the Certificate Authority from http://smoothwall.ip.or.hostname/getmitm and click the Download the certificate button
- When prompted select Trust this CA to identify web sites and click OK
- Restart Firefox
Safari (OS X)
- Get the Certificate Authority from IT or from http://smoothwall.ip.or.hostname/getmitm
- From the Finder menu, go to Go > Utilities.
- Launch the Keychain Access application
- From the Keychains panel, click System
- From the Category panel, click Certificates
- Create a new keychain by clicking the [ + ] at the bottom of the Keychain Access window
- Navigate to your download directory and select the certificate file
- Click Open
- If prompted, enter your MAC password and click Modify Keychain Access
- Double-click the relevant certificate in the list
- Expand the Trust section
- In the When using this certificate drop-down, select Always Trust
- Close the certificate window
- When prompted, enter your MAC password to confirm the changes and click Update Settings
- Close the Keychain Access window
- iPad, iPhone, iPod, iOS (Safari)
- Click the Download the certificate button
- When prompted, press Install
- If prompted, enter or configure your password to confirm
- Navigate to Settings > General > About > Certificate Trust Settings and enable Full Trust for Root certificates
Android (Chrome)
- Get the Certificate Authority from IT or from http://smoothwall.ip.or.hostname/getmitm
- When prompted, enter a name of your choice for the certificate
- Click OK, If prompted, enter or configure your password to confirm
- If prompted, enter a certificate name
- If prompted, from the Credentials use drop-down select VPN and apps
- Click OK
- To confirm certificate installation was successful, navigate to Settings > Trusted credentials
- Select the User tab to view user installed certificates
Chromebook, ChromeOS
- Get the Certificate Authority from IT or from http://smoothwall.ip.or.hostname/getmitm
- Go to Menu > Settings
- Expand Show advanced settings
- Go to HTTPS/SSL and click Manage certificates...
- Go to Authorities and click Import...
- Navigate to your download directory and select the file you downloaded earlier
- Select Trust this certificate for identifying websites
- Click OK
- Click Finished and close the settings tab
